Easy Way to Transfer From Google Photos
Why Transfer Photos from One Google Account to Another?
Nowadays, people prefer to store data in cloud storage because they can access their data anywhere and anytime. In this way, using cloud drive becomes increasingly popular. Google Photos is an excellent photo sharing and storage service developed by Google. In general, as long as you set the storage settings to "High quality", you can get unlimited photo storage for photos up to 1080p resolution.
.png)
But to pursue the original resolution and quality of photos and videos, you might choose "Original quality" to store the photos, and this will use storage quantity in the users' Google account quickly. As more original photos are stored, users may prefer to recreate a new account to enjoy more free storage space. However, how to move google photos from one account to anotherconfuse them a lot. Luckily, today we bring 6 reliable methods to help realize the photo migration between two different Google Photo accounts.
3 Common Ways: Transfer Photos from One Google Account to Another
First of all, we will show you 3 traditional ways used by most people to transfer Google Photo from one account to another.
Way 1: Download and Upload
Step 1. Log in your first Google Photos account.
Step 2. Select the photos that you want to transfer.
Step 3. Click the"Download" icon located at the top right corner.
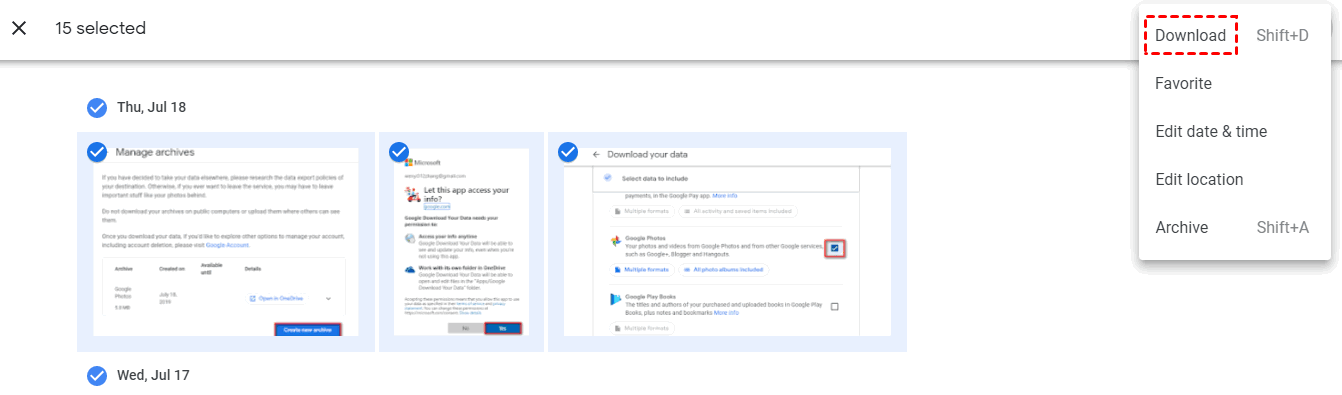
Note: These photos will be downloaded as a zip file. If you want to upload them separately to another account, remember to extract them before uploading.
Step 4. Log in your second Google Photos account.
Step 5. Click on the"Upload" icon or directly drag all the downloaded images into the second account to upload them.
.png)
This way can help move photos from one Google Photos to another, but the downloading and uploading is really bothering and time-consuming. Besides, the whole process will be affected by the network speed and the volume of your photos.
Way 2: Transfer Google Photos to Another Account with the "Sharing" Feature
Yes, you can transfer these photos by creating a sharing link. There are detailed steps.
Step 1. Browse photos.google.com in the source Google account.
Step 2. Select photos you want to transfer.
Step 3. Click the "Share" icon located in the top right corner of the display and choose and select the"Create Link" option.
Step 4. Copy the link in the pup-out window and paste it into a new tab.
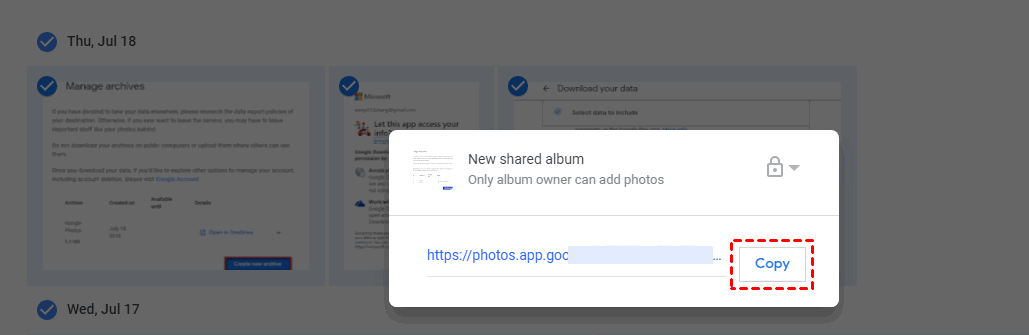
Step 5. Log in to your second account and click on the"Add to Album" button to add them to your second Google Photos account. Then you can view all the shared photos in the"Photos" interface. This is how to transfer google photos from one account to another via the built-in Share feature.
Way 3: Send a Shared Library Invitation
Step 1. Move to the"Settings" interface of your first Google Photos account.
Step 2. Click on the"Shared libraries" selection.
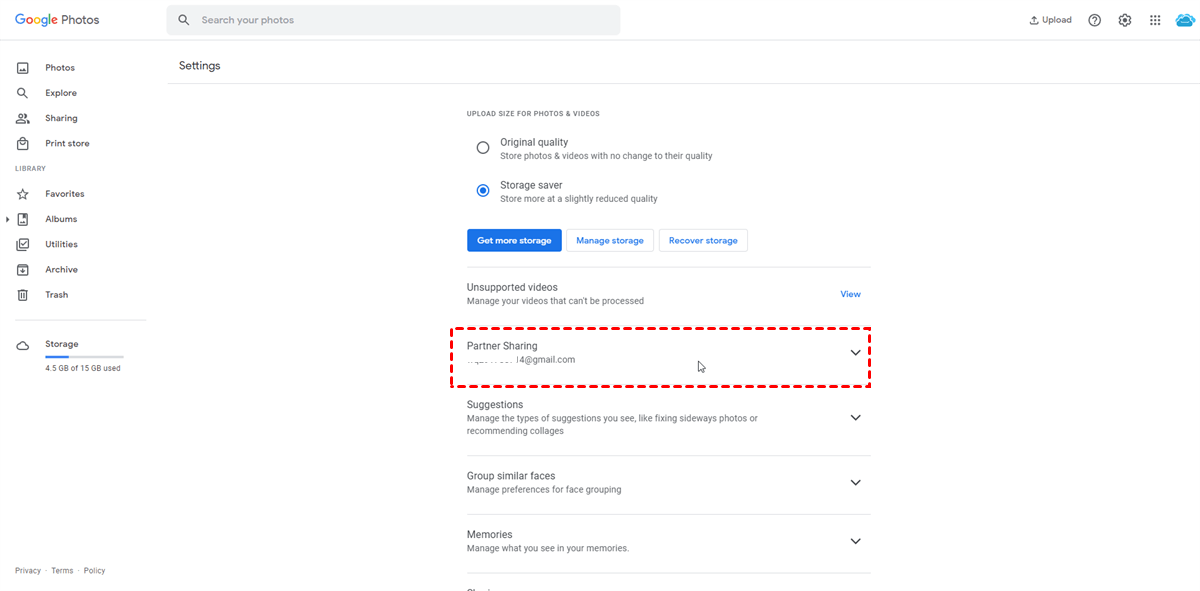
Step 3. Enter the address of your second Google Photos account and click on the"Next"button to continue.
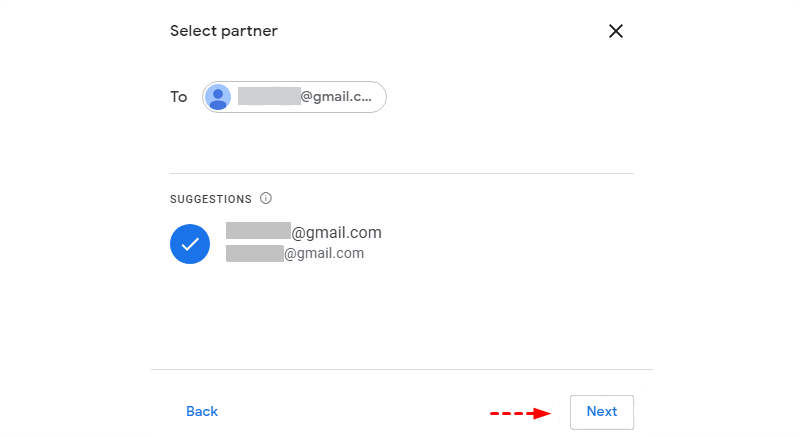
Step 4. Choose settings in the pop-out window and click on the"Next" icon.
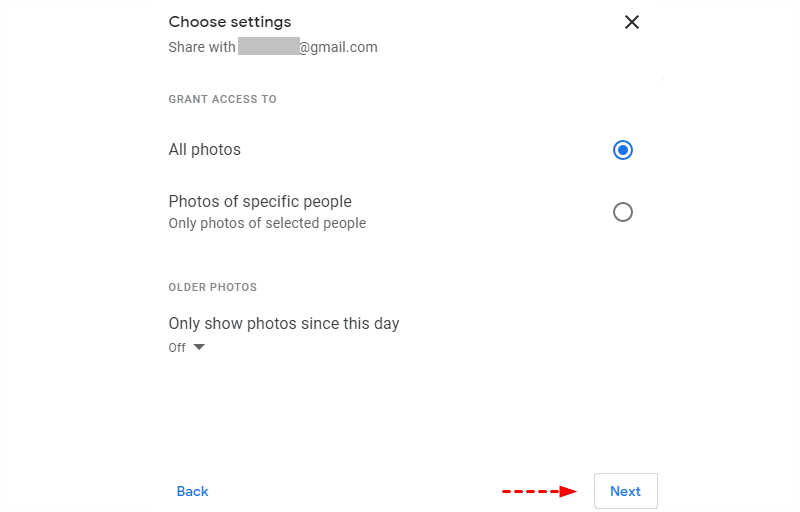
Note: In this step, you could choose to share all the photos or just part of them with another account.
Step 5. Click on "Send Invitation" button in the window.
Step 6. Login your second Google Photos account.
Step 7. Move to the"Sharing" interface and accept the invitation. In this way, you can view all shared photos from your first account.
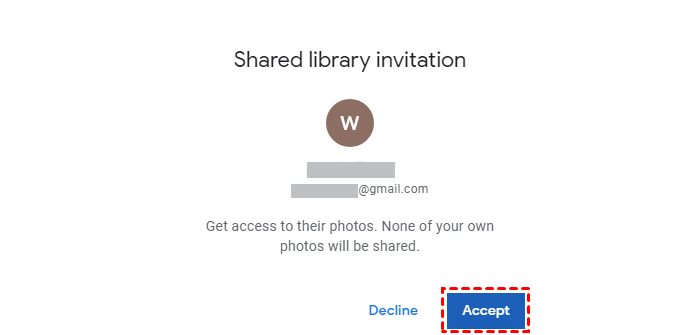
Step 8. Open up the shared library, select all the photos and click on "Add to library" to transfer them to your account.
Way 2 and Way 3 can help you transfer Google Photos to another account without downloading and uploading, but when you log in to your two accounts at the same time, the Google browser might not figure out which account you are using when operating, thus the operation may be a bit of troublesome. But don't worry, the below part will introduce a better tool for this task.
3 Advanced Ways: Transfer Photos from One Google Account to Another
MultCloud is a FREE web-based multiple cloud storage manager that allows users to transfer files between cloud drives like Google Drive, OneDrive, MEGA, Box, pCloud, WebDav, FTP server, etc without downloading and uploading, logging in and out, or switching accounts so you can easily migrate your photos from one Google Photos to another account. Let's see how to move photos from one Google account to another within easy steps.
Pre-requisites:
1. Sign up before using MultCloud, or log in directly with your Google+ or Facebook account.
2. Enter MultCloud and add Google Photos accounts. Click on "Add Clouds" and add your Google Photos accounts to MultCloud one by one.

When the above preparations are completed, you could choose one of the following two methods that are more suitable for your situation to operate.
Way 1: Copy Photos from One Google Photos to Another with the "Copy to" Function
If you want to copy several photos, videos, or folders to another Google Photos, you can achieve the demand with the function like "Copy to".
Select photos you want to move in your first Google Photos, right-click "Copy to" and select the"Photos" folder under another account as the destination in the pop-out window. Then click on "OK"to transfer them.
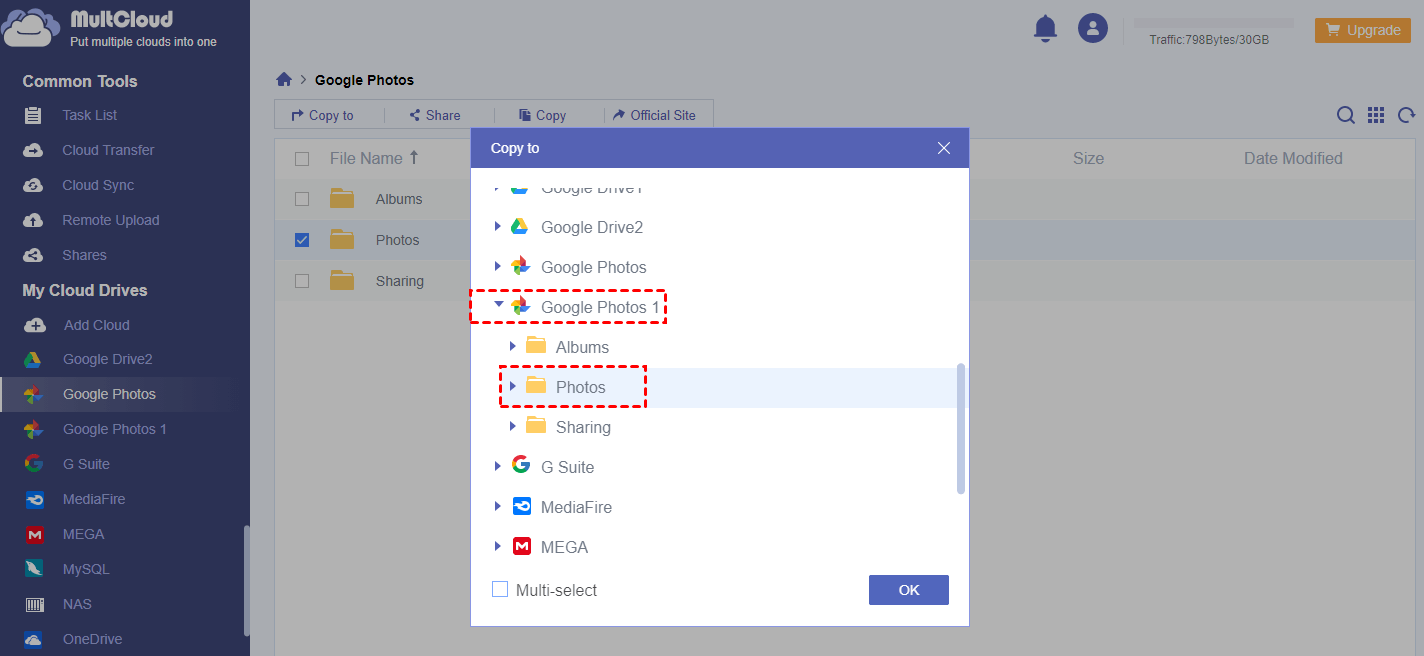
Note: The "Albums" directory can only store album directories, but not media files. So, you can choose "Photos" as your target directory to save your images, photos, videos, and other media files.
Way 2: Transfer Google Photos to Another Google Account with "Cloud Transfer"
If you want to transfer folders or the whole storage to another account, you can directly use the "Cloud Transfer" to perform the operation.
Click on the "Cloud Transfer" button on the tab and select the folder under one Google Photos as the source and another as the destination. Finally, click on "Transfer Now" to complete the task.
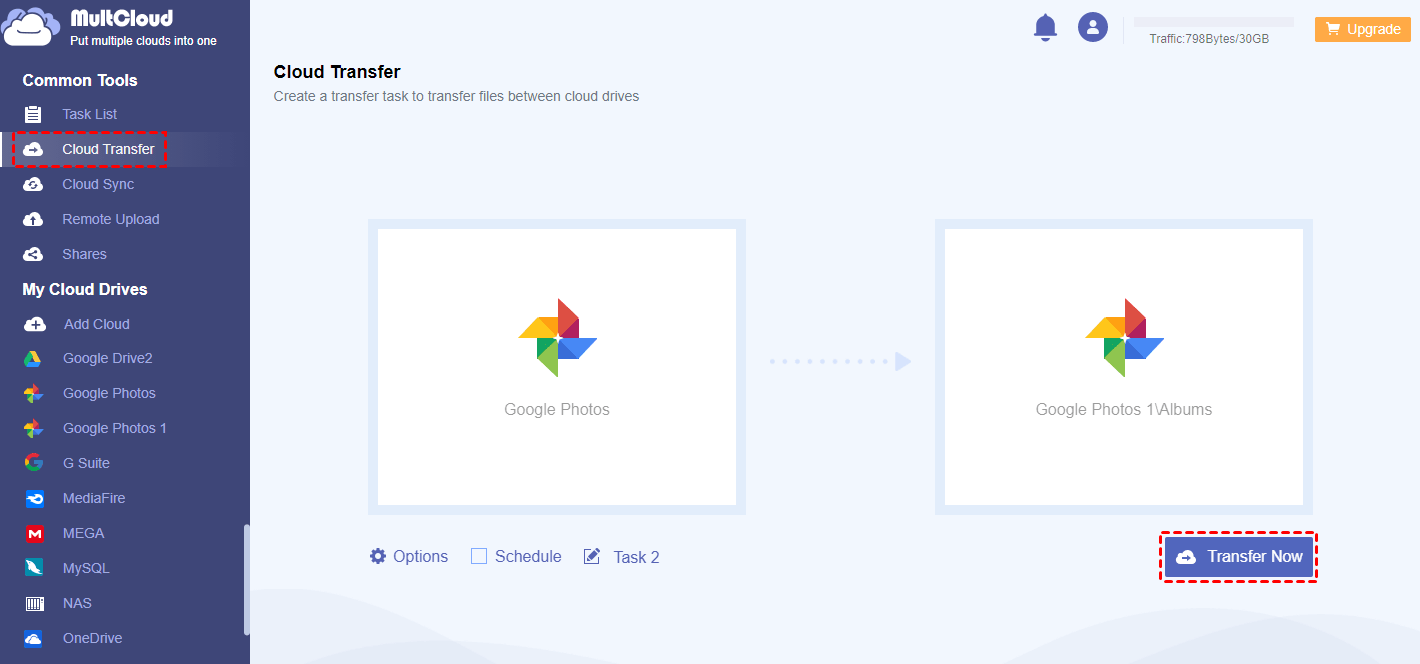
Notes:
- The "Cloud Transfer" feature is more suitable for transferring folders or the whole storage to other clouds.
- You are not allowed to transfer the corresponding folders to the root directory of your destination Google Photos account. While selecting the target path, you may need to select a subdirectory under your target Google Photos account as the destination.
- MultCloud supports cloud-to-cloud data transmission even if the device is turned off. And more, scheduling cloud transfer is also available in MultCloud, so you can automatically transfer, sync or backup data between cloud storage services at a regular interval.
Way 3: Move Google Photos to Another Account with "Share"
This method is suitable for some users who want to transfer cloud drive data to the cloud drive account of a family member. If you also have this need, then the "Share" in MultCloud function can help you.
1. Open Google Photos, find the file or folder that needs to be transferred, then right-click the file or folder, and finally select "Share" in the pop-up window.
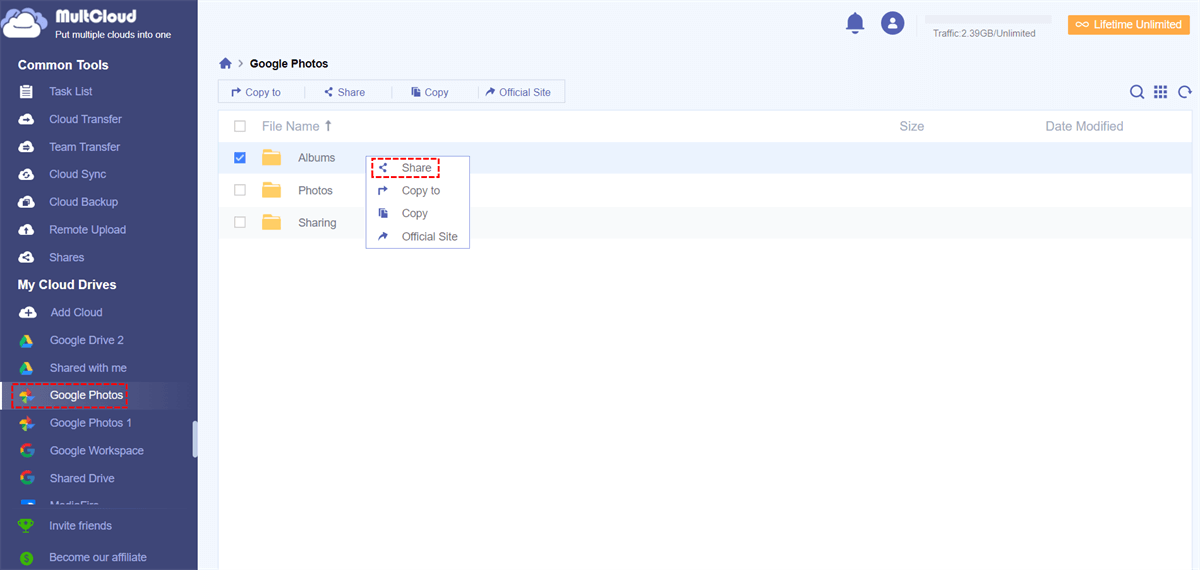
2. Select the sharing mode. In view of the privacy of the file, you can choose the "Private Share". This kind of sharing can create a password, and only those who know the password can obtain the file data, which can ensure the security of the data.

3. Send the link and password to your family member, she or he can open the link and enter the password to get the content you share. She or he can choose to download the data directly to the computer or save the data to a cloud drive.

Notes:
- If your family does not register a MultCloud account, she or he only can download the data directly to the computer, and then upload it to the cloud drive.
- If she or he wants to save files directly to Google Photos, she or he needs to register a MultCloud account first, so that it is very convenient to share useful e-books or application installation packages among multiple different cloud drives.
Further reading: Can I merge Google Photos from two accounts?
Above is how to transfer google photos from one account to another via 6 different methods. Given that most user ask that whether if they can merge Google Photos from two accounts, here we will talk about this issue. Sorry to tell that you can't "merge" two accounts directly. Luckily, the MultCloud provides a workaround.
Its "Sync" feature allows you to sync data between different clouds or two accounts of one cloud, along with 8 different custom options. The "Incremental Sync" will only transfer files that has been changed or new added . The "Two-way Sync" and "Real-time Sync" means that added, modified and deleted files in the source directory will be replicated to the target directory. Likewise, the added, modified and deleted files in the target directory will be replicated to the source directory. Thus, the files in the source and target directories are always the same.
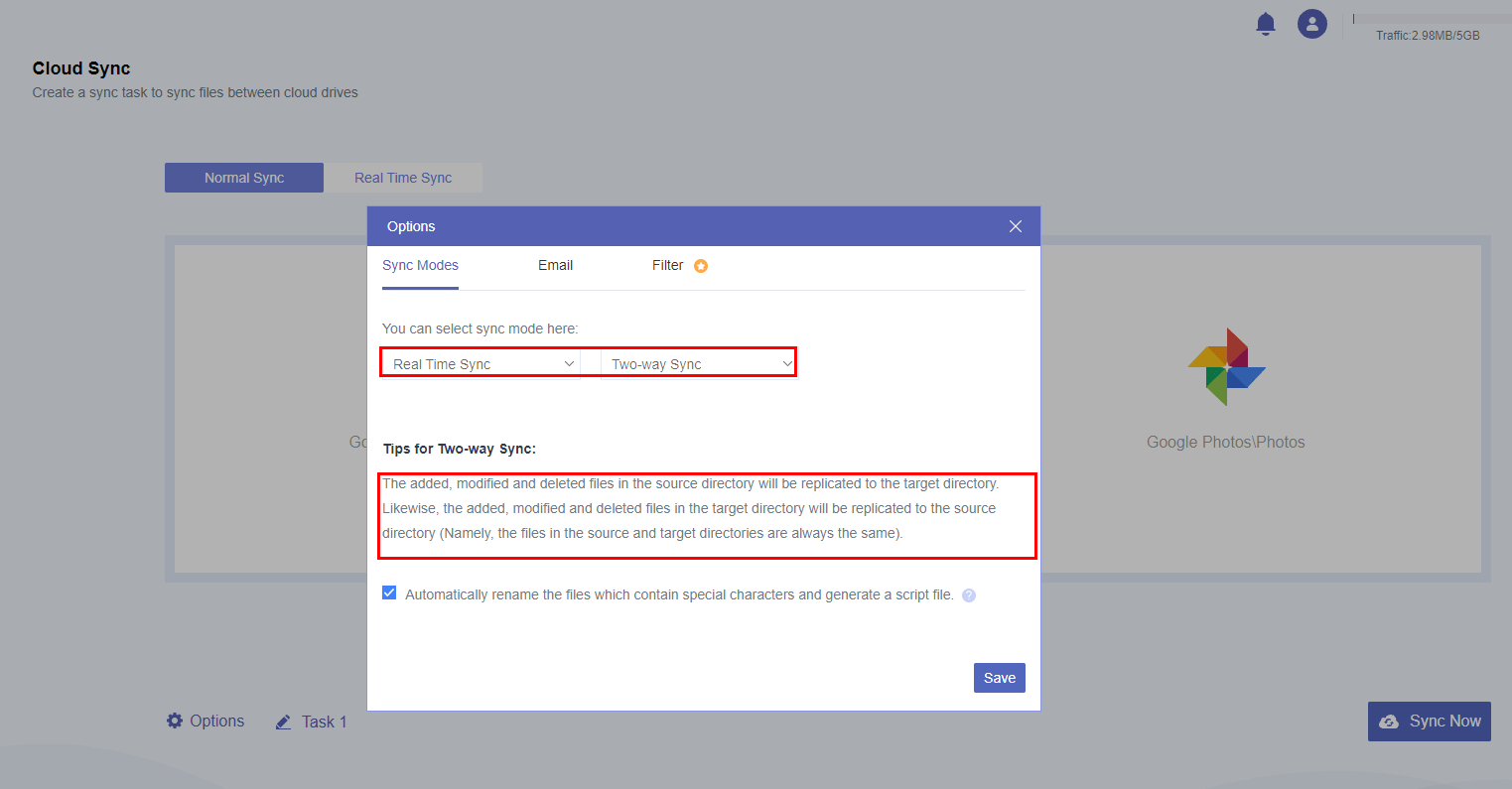
Summary
After reading this post, now you should know how to transfer photos from one Google account to another. Obviously, the MultCloud provides the easiest way. Same methods also work for moving Google Photos to One Drive, Dropbox, Flicker and so on.
Source: https://www.multcloud.com/tutorials/transfer-photos-from-one-google-account-to-another-1247.html
0 Response to "Easy Way to Transfer From Google Photos"
Post a Comment